How to Scan Qr Code Samsung Note 9
How to scan QR codes on your Android phone
Get scanning in no time at all

(Image: © Pixabay)
QR codes are a theoretically-simple way to send or receive information – they might hold a link to a website or app, contact information, ticket details, or a number of other things, and you can simply scan the QR code with your Android phone to get that data.
But QR codes also aren't things you'll necessarily encounter regularly, so you might not be sure how to scan one when you do, which rather removes the convenience factor. Making things even trickier is the fact that the process can differ on different Android phones.
But ultimately, no matter what Android phone you have - whether it's a recent Samsung or an older OnePlus - it's very quick and easy to scan QR codes, and below we'll explain exactly how you can read a QR code on your phone.
- After a new phone? These are the best Android phones
- How to scan a QR code on your iPhone
How to scan QR codes with your Android phone's camera app
Many Android phones let you scan QR codes direct from the camera app. In most cases this will be true if your phone runs Android 9 or later. That software was launched in 2018, so the majority of recent handsets will be on that version or later.
To scan a QR code this way, simply open the camera and point it at the QR code for a few seconds – there's no need to actually take a photo. If your phone can scan QR codes from the camera app, then a link should appear on the display. Tapping on that will take you to the contents of the code (such as a website or Google Play Store page).
If at first you don't succeed, try lining the QR code up in the center of the frame and making sure that it's clearly visible, and that the phone is held steady. You'll also need to have a data connection.
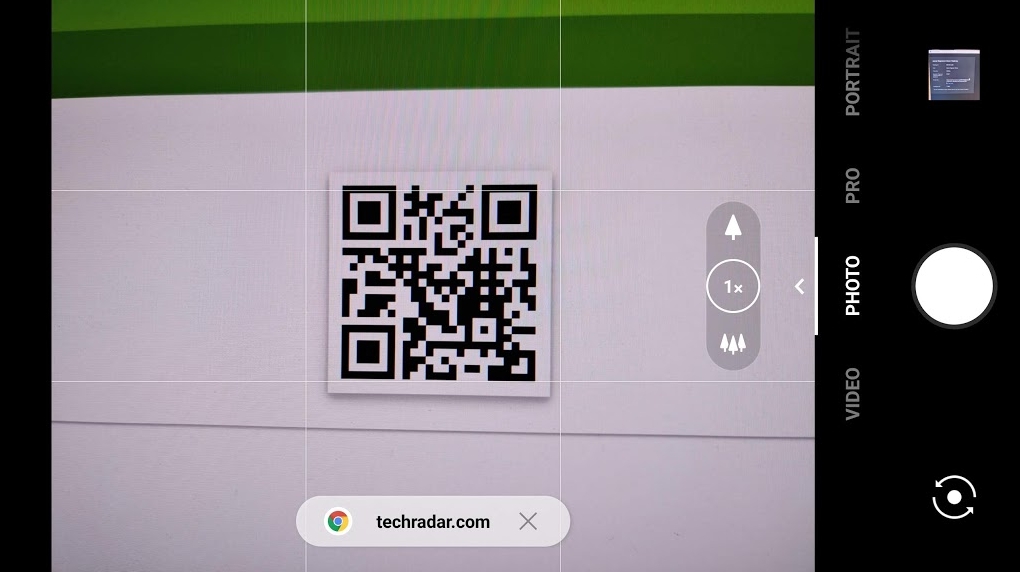
Note that on some Samsung phones you'll also need to enable Bixby Vision within the camera before QR code scanning will work. To do this, tap the Bixby Vision icon in the top left corner of the camera app. Some phones also require you to enable QR code scanning on their main settings screen, so you might have to do some digging.
If you're still having no luck, then chances are your phone's native camera app can't scan QR codes, but not to worry, there are other ways to scan them, detailed below.
How to scan QR codes with Google Lens on Android
Google Assistant can also scan QR codes using a tool called Google Lens, just as long as your phone is running Android 8 or above. To activate this, just launch Google Assistant (usually by saying "Hey, Google", or long-pressing the home button), then tap the Google Lens icon. This looks a bit like, well, a camera lens.
Point Google Lens at the QR code for a second or two and it will highlight the code and display a link to its contents. Tap on that to head to the website or other location hidden within the code. As with any other method for scanning a QR code though, you will typically need an internet connection for it to work.
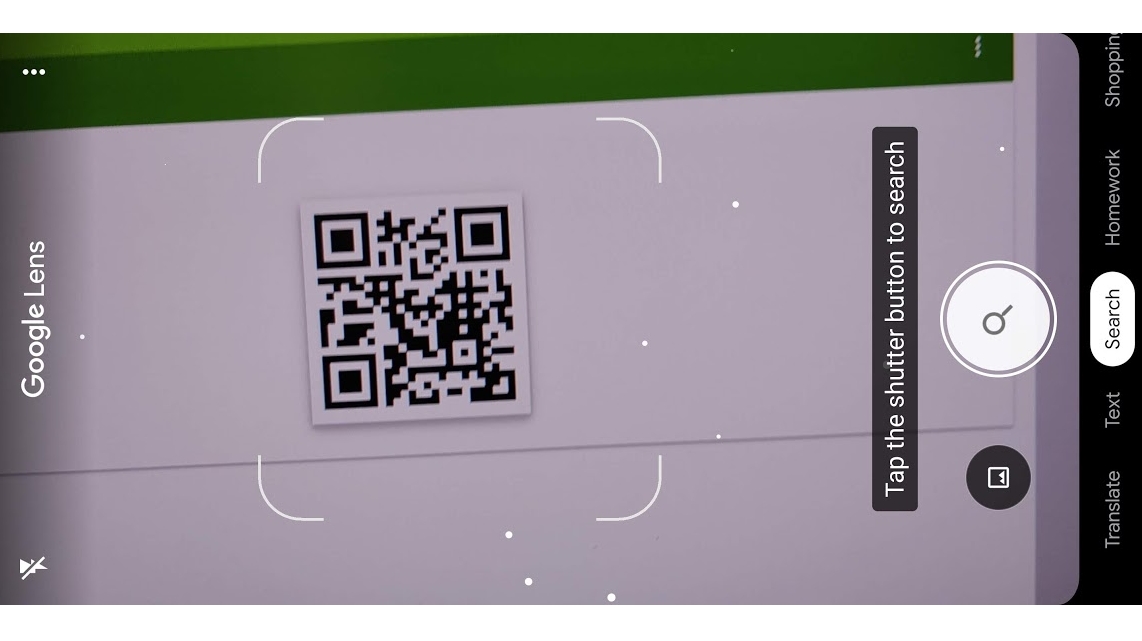
How to scan QR codes using an app
If your phone is running an older version of Android, or you're just having issues with the methods above, you're not out of luck, as there are also third-party apps that let you scan QR codes.
There are many options available, including QR & Barcode Scanner, and QR Code Reader and Scanner, and many of them are free. Just search for 'QR code scanner' on the Play Store and you'll be presented with near endless options. Either of the two above should serve you well, but if you're considering alternatives, ideally opt for one with a large number of ratings and a high average rating.
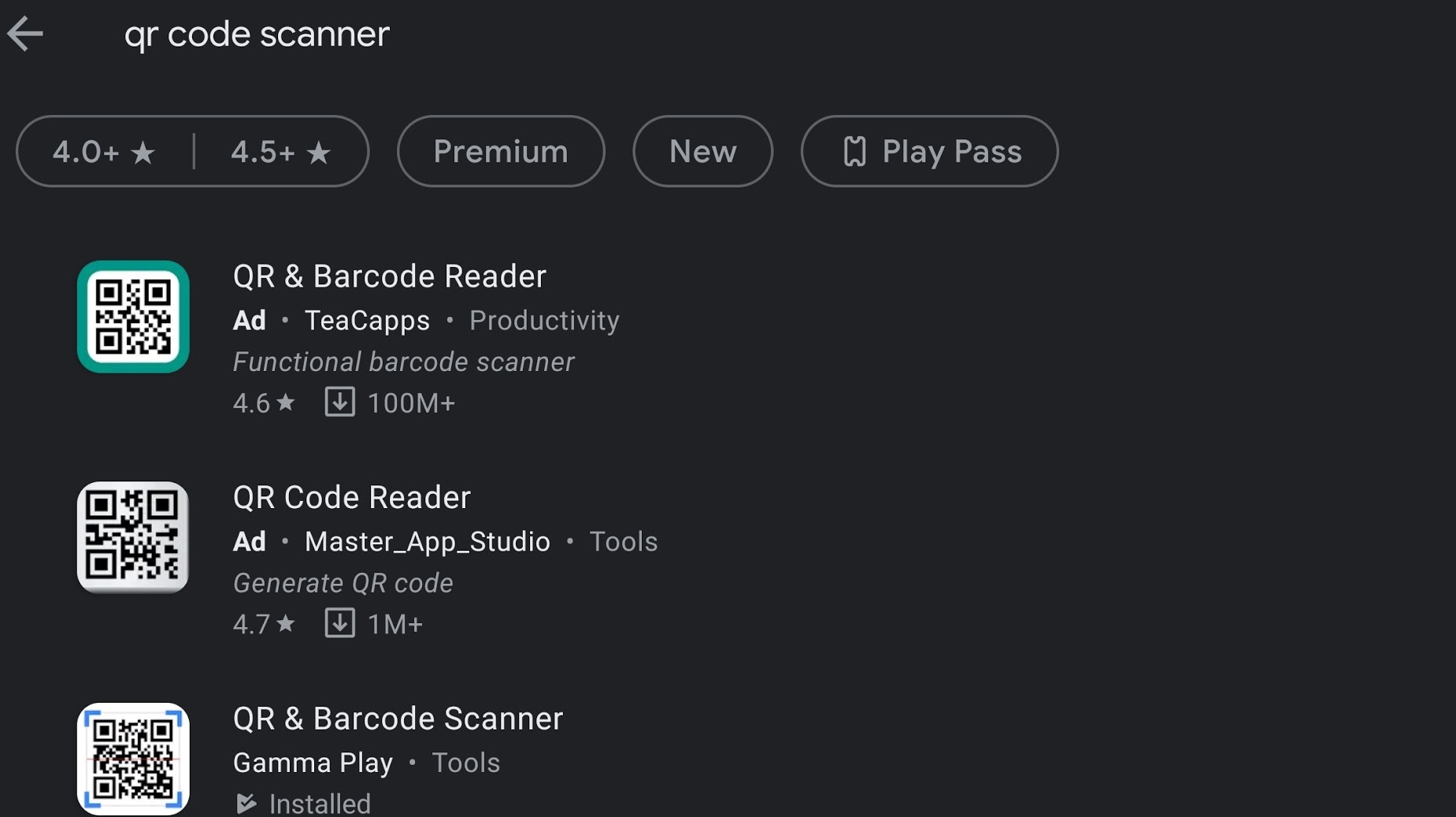
The exact process will vary from app to app, but will be broadly in line with the methods above – once you've opened the app and got its QR scanning screen displayed, just point your camera at the QR code and it should automatically scan and provide you with a link to the contents.
There's also usually no real need to choose a paid QR code scanner app, but note that the free ones tend to be ad-heavy, and it can be easy to accidentally tap an advert rather than the QR code link, so double check you're tapping the right thing.
How to scan a QR code that's displayed on your screen
Okay, most of the time you're going to be wanting to scan an external QR code with your phone. But what if you're browsing the web on your phone and see a code displayed on your screen? You can still scan it.
Using the Chrome browser, you can just long-press the QR code and select 'Search with Google Lens' from the menu that pops up. This will then display the URL found within the code, giving you the option to follow it.
- Power up your phone with the best Android apps

James is a freelance phones, tablets and wearables writer and sub-editor at TechRadar. He has a love for everything 'smart', from watches to lights, and can often be found arguing with AI assistants or drowning in the latest apps.
How to Scan Qr Code Samsung Note 9
Source: https://www.techradar.com/how-to/how-to-scan-qr-codes-on-your-android-phone
0 Response to "How to Scan Qr Code Samsung Note 9"
Post a Comment