How to Print From Dropbox on My Iphone
Dropbox is simple. It's just a folder on your computer that syncs everything you put in it up to the cloud. Before Dropbox, file sharing and sync was geeky and confusing, so it's no wonder that it quickly became the de facto cloud storage platform after it launched in 2007.
Keep your Dropbox organized, automatically
But if you've only added files to your /dropbox folder over the past few years, and haven't dug into Dropbox.com or its mobile apps, you might be in for a surprise. Behind Dropbox's simplicity are sophisticated tools that let you back up your photos, edit documents online, roll back time, and secure your files from prying eyes.
While it's far from the only way to sync your files, the hidden features put Dropbox a step ahead of the rest. Here are 14 of the best features you may have never noticed in Dropbox before.
View any file without installing extra software
Dropbox's file preview tool is actually one of its more handy features. If you want feedback on an Adobe Illustrator file, and the rest of your team doesn't have Illustrator installed, no problem: Dropbox can preview dozens of file types online, so the only software you need is a browser. Just open Dropbox in your browser, then browse to the file you want to preview.
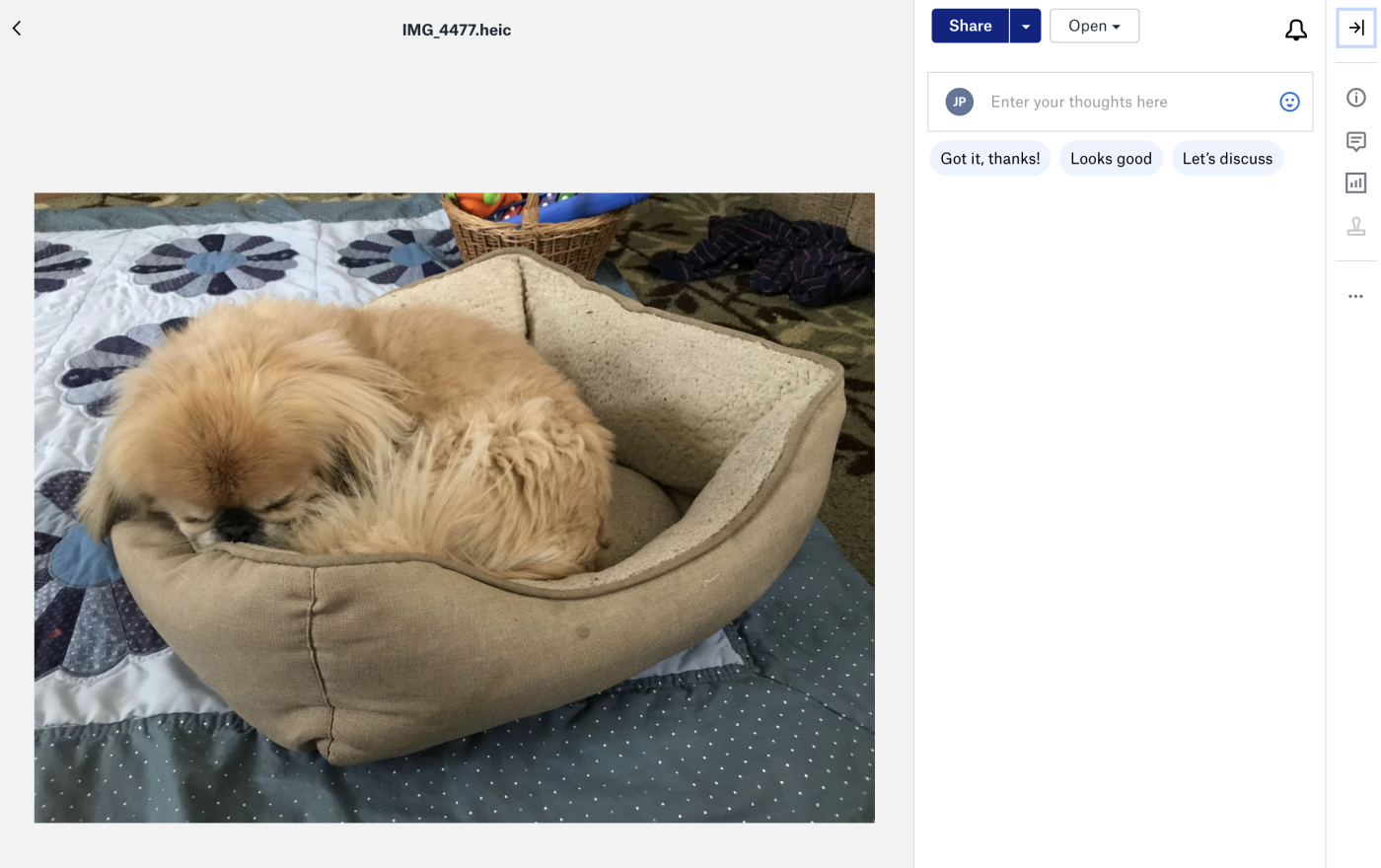
You can read full PDF documents, flip through PowerPoint presentation slides, preview Adobe Photoshop and Illustrator designs, and watch full-length videos right from Dropbox.com. There's a zoom tool to dig in deeper—especially handy for larger design files—and even a print button to make a hard copy.
Dropbox won't let you preview every file, but usually if Dropbox shows an icon or thumbnail for a file online, you can click it to see a full preview.
Share screenshots quickly
Tired of taking screenshots, dragging them into Dropbox, and then copying the share link?
There's a quicker way: all you need to do is enable Dropbox's screenshot-sharing feature on your Mac or PC. Open your Dropbox app preferences (click the Dropbox icon in your menu bar, click the gear icon, then select Preferences), select the Import tab, and check the Save screenshots using Dropbox box.
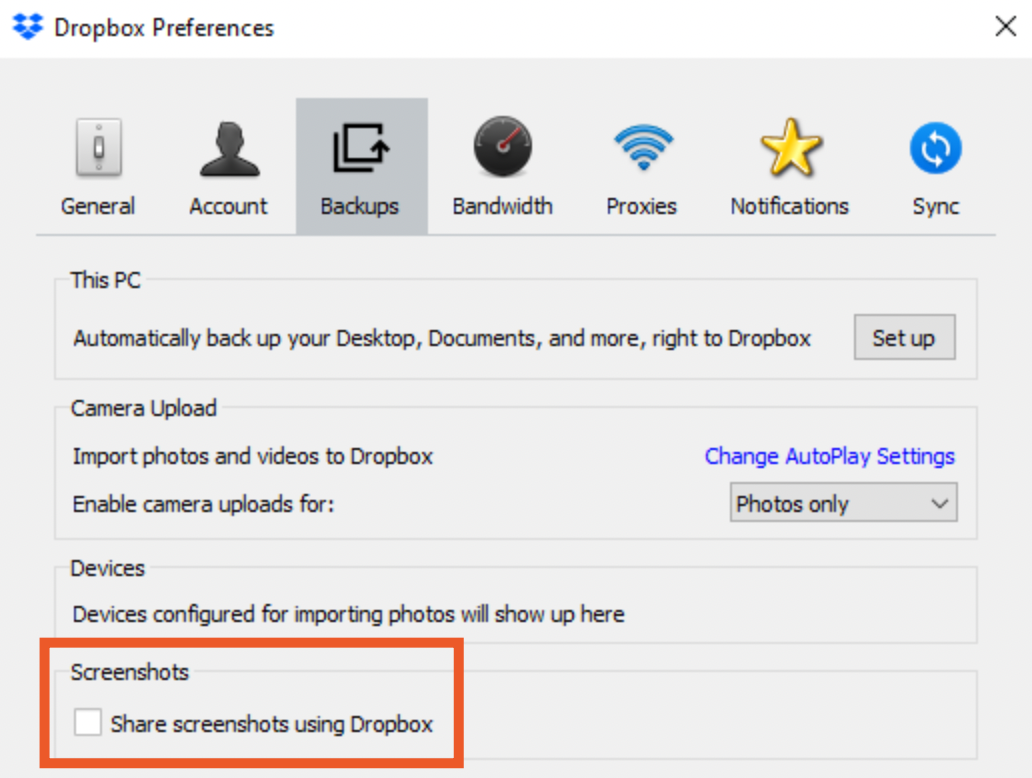
Now, just take screenshots as normal, and Dropbox will save them to /dropbox/screenshots and copy a share link to your clipboard automatically. You can paste the link into your chat app, email, or wherever else you want to share it.
Add comments to files
Sharing a Dropbox folder is pretty straightforward: you can right-click on any folder or file, and either invite someone to join your folder or just share a link to the file. Dropbox's commenting feature, which not everyone notices, lets you discuss your changes to a file.
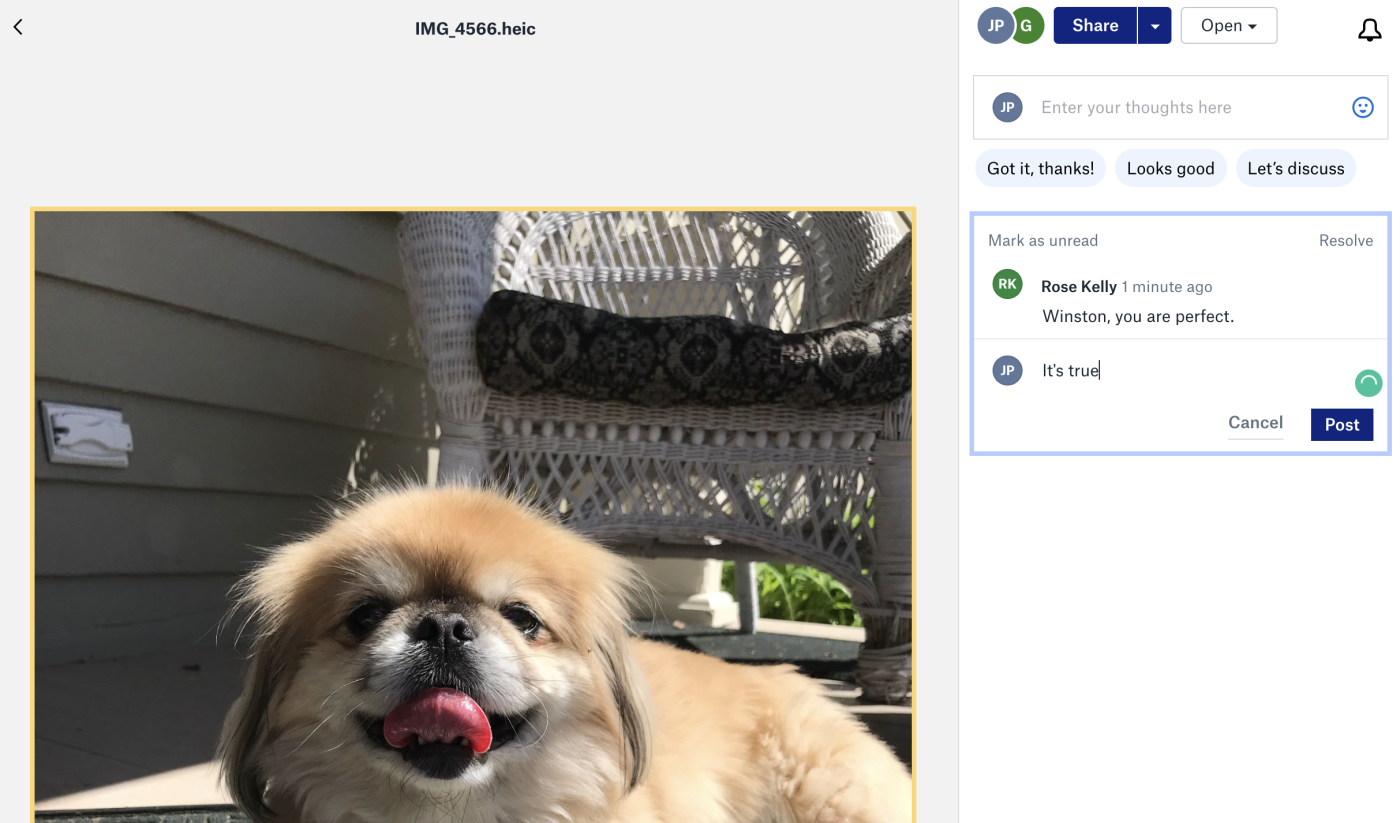
You can find this feature on the web and mobile version of Dropbox, and in the desktop app (not your system file browser, the actual Dropbox app). Select any file, or open it in the preview tool to see the sidebar with the comments. Type out your comments, and add your colleagues' names with an @ symbol to mention them in a comment. They'll get a notification in Dropbox or their email inbox, and you'll see the comments appear in real-time as they're added.
It's an easy way to keep the conversation about your files in the same place, so nothing gets lost. Plus, as you work on the file together in Dropbox, the online preview will update so everyone always sees the latest version.
Use selective sync to save local space
With online previews and Office file editing online, you might find that you need fewer of your Dropbox files actually stored on your computer. If you need some extra space, you can use Dropbox's Selective Sync to store only your most important files on your computer.
Just open your Dropbox preferences, select the Account tab, then click the Change Settings … button beside the Selective Sync entry. There, you can select the folders and files you want to sync to your computer. Everything else will stay online, where you can still view and comment on it.
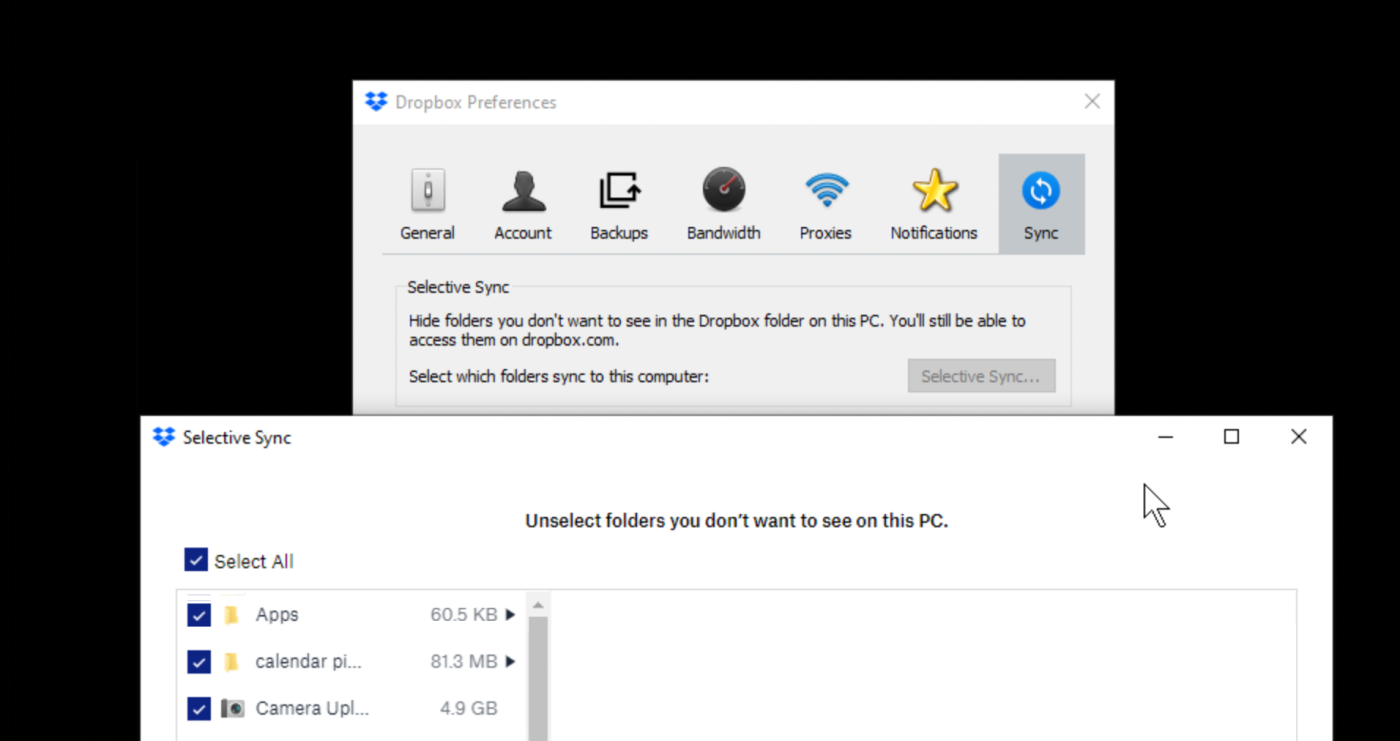
It's an especially handy trick if you're using Dropbox to back up your photos, videos, and other larger files. You can upload them to Dropbox, then once they're finished syncing, just remove their folders via Selective Sync.
Back up your entire Desktop and Documents folders
Dropbox used to sync only the files in your Dropbox folder, but these days it can also back up your Desktop, Downloads, and Documents folders, if you want to. Open your Dropbox settings, then head to the Backups tab and click the Backups option. You'll be asked which folders you want to sync.
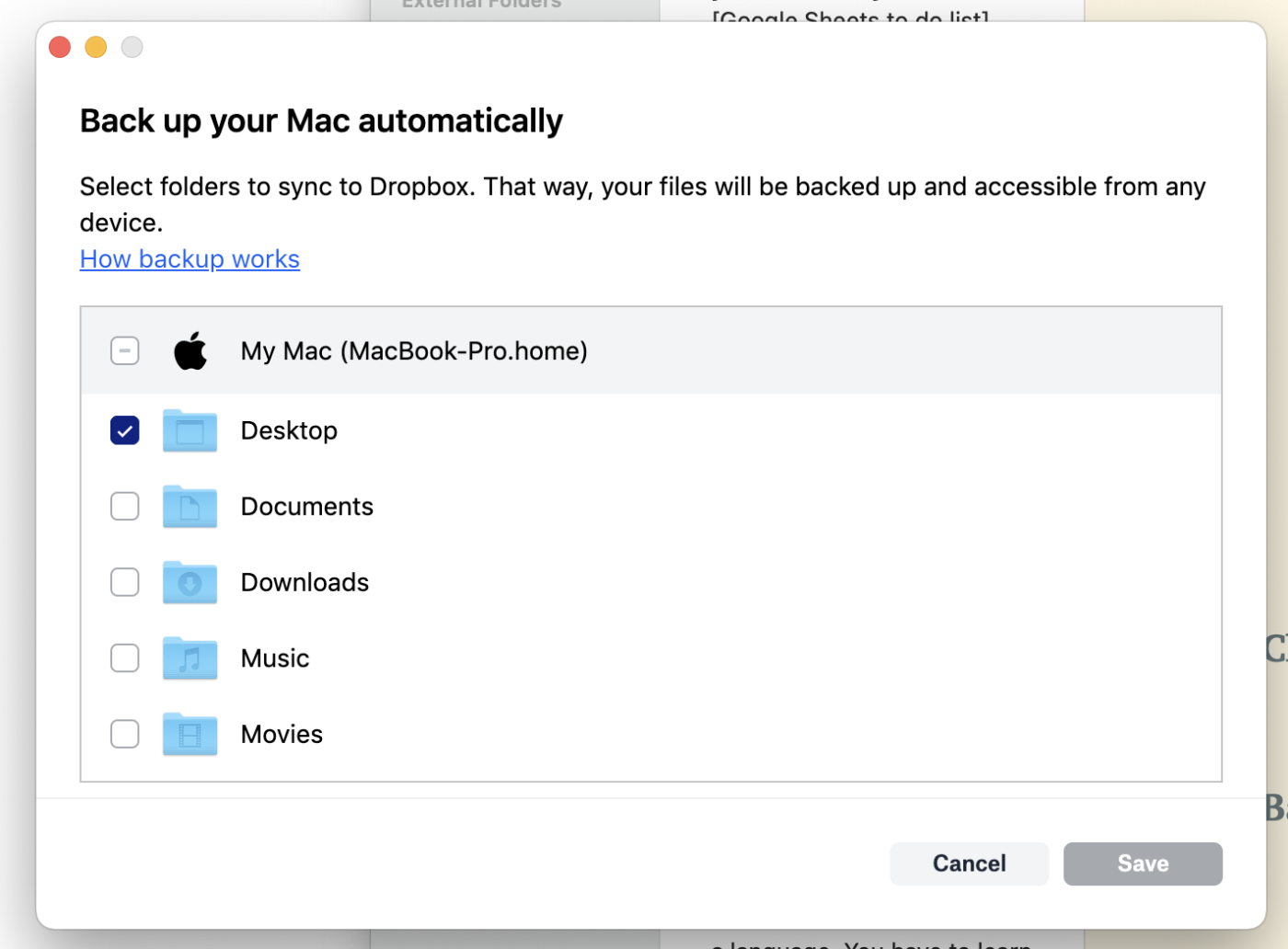
It's an easy way to back up files that otherwise aren't synced to Dropbox, and you can also use it to automate your Desktop folder.
Favorite files to view offline on mobile
When you're on the go (i.e., using a mobile device), you might need access to specific files even when an internet connection is nowhere to be found. Dropbox sync will keep all your important files on your desktop and laptop just fine, but on a mobile device, Dropbox relies on your internet connection to download files as you need them.
But for must-have files, Dropbox includes a favorites feature in its mobile apps. Just find the files you need to view offline, tap the three dots beside it, then choose the Make available offline option. Dropbox will download the file to your device, and you can view them when your mobile device isn't online.
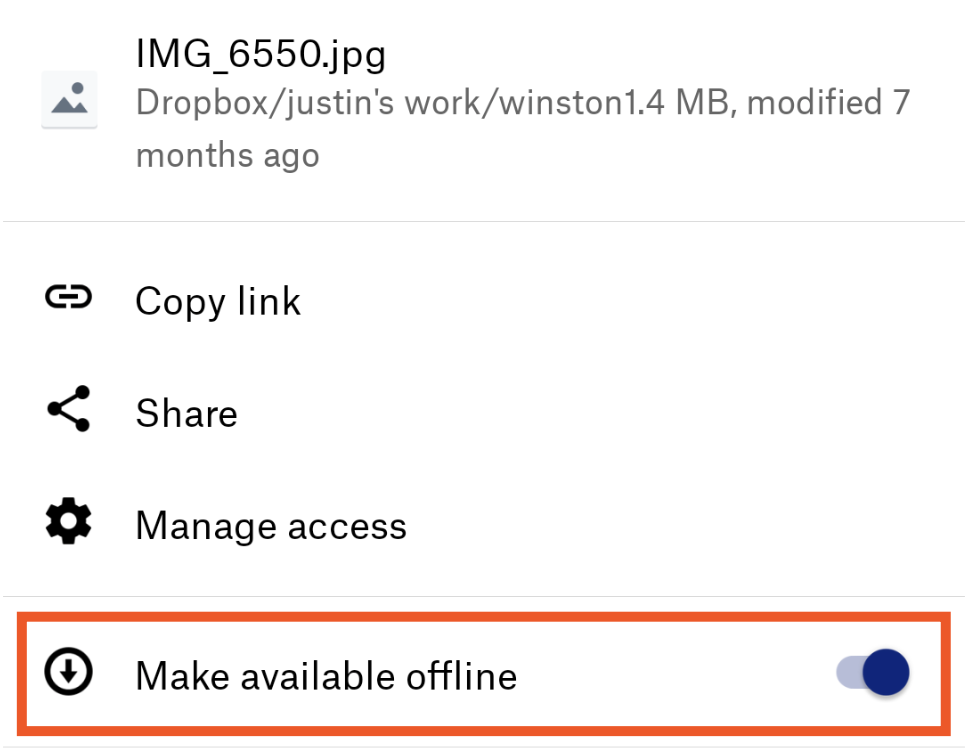
Note that the free version of Dropbox can only mark individual files, not entire folders, for offline access.
Access previous versions
There's a big difference between Save and Save As..., as anyone who's accidentally overwritten an important document can tell you.
Dropbox has your back with its Version History feature. Whenever you realize you've messed up a file, just right-click on the file and select Version History. Or, if you deleted a file and want to bring it back, find its parent folder in Dropbox.com and click the View Deleted Files button at the top.
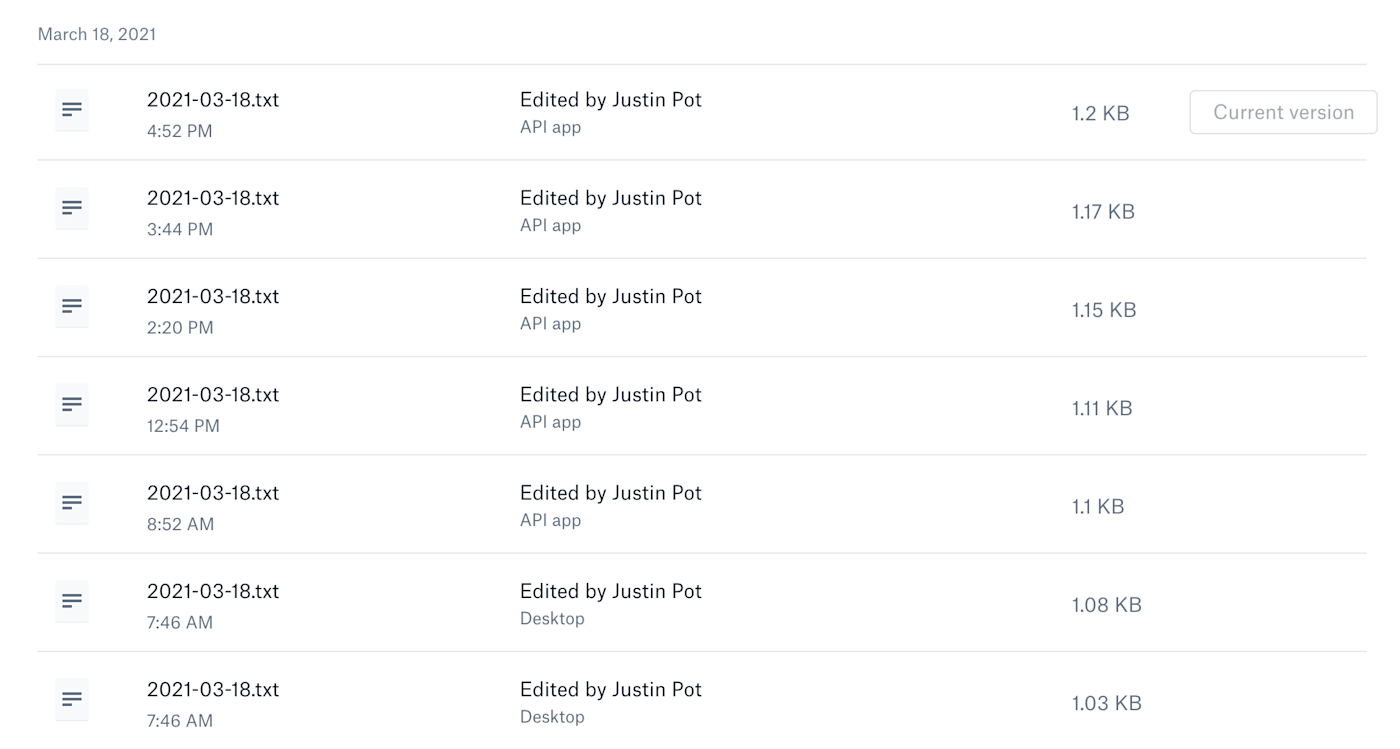
Either way, you'll get a list of the older versions of your file, where you can restore the correct version in a click.
For example, if you shared your resume via Dropbox link, but noticed a typo, you could restore an earlier version even after hitting send; your potential new employer will see the corrected document, not the one you sent at first.
Dropbox saves changes to your files for 30 days for free accounts; Dropbox Professional and Business accounts can access 180 days of history.
Remotely delete your files on stolen devices
You wake up on a Saturday morning and realize that you left your phone in a cab last night (we've all been there). In your panic, you realize that your phone was logged in to Dropbox—which, besides some embarrassing selfies, has sensitive info that you wouldn't want anyone to get their hands on.
Don't panic. Dropbox still has your back with several features to keep your data safe. First, with any Dropbox account, you can add a PIN to your Dropbox mobile app. That way, if you do lose your phone, someone will need to hack your phone password and your Dropbox PIN before they can get to your files.
If you have a paid Dropbox account, there's another option: you can remotely wipe your Dropbox files from any device that's been synced with Dropbox, as long as it's still online. Just open your Dropbox.com account settings, select the Security tab, and click the trash can icon beside the device you lost—you will see the option to remotely delete the files after you do so.
If you're worried about online hackers, you can add two-factor verification to your account, so an attacker would need to know your password plus the security code that's sent to your phone to access your account. It might not help if your phone gets lost, but it could protect your files if your password ever gets leaked online.
Find everything you're sharing
Ever wondered if you've accidentally shared the wrong file in Dropbox? That'd be almost as bad as losing your phone in a cab, but thankfully Dropbox has a quick way to see everything you've shared. Just open Dropbox.com, and select the Shared button in the left sidebar.
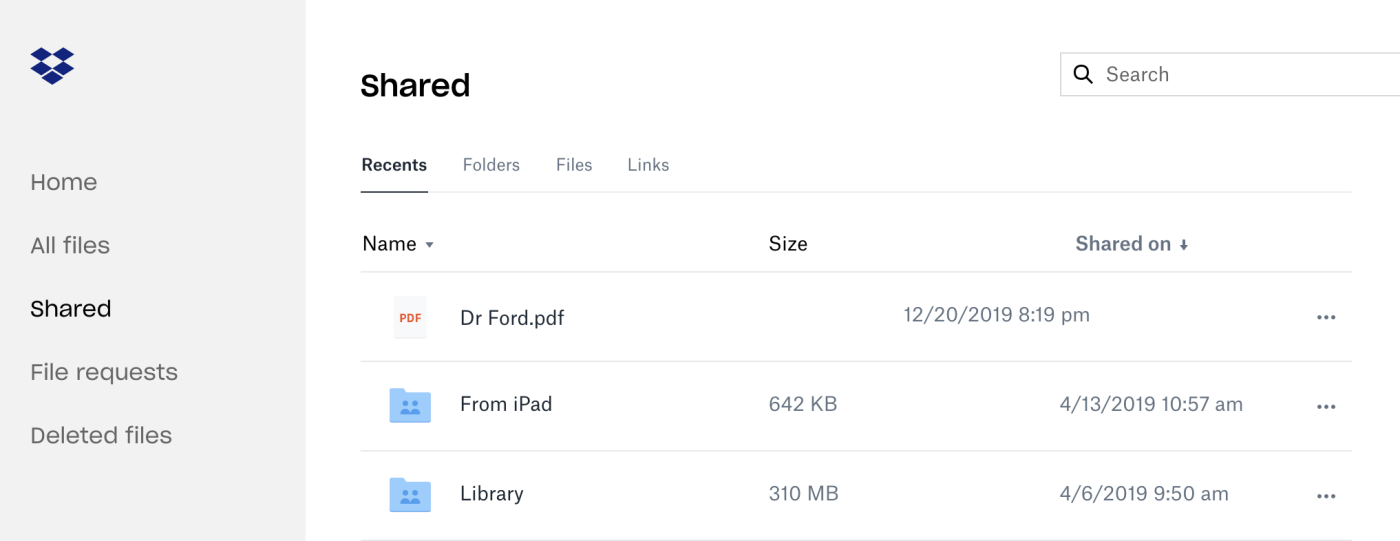
You will see all of your shared folders and files, along with the time they were last modified. Note that this shows both shared folders you've added to your Dropbox and folders that you have access to but haven't added. From here, you can see who can access the folders, and remove or add contributors as you like. The Links screen, in the top bar, will show you every file or folder you've shared individually with a link. You can then see when you shared it, or delete the sharing link and take that embarrassing photo offline.
Back up all your pictures to Dropbox
Now that you're a bit more confident with your Dropbox security, why not take advantage of your Dropbox storage and use it to back up your pictures?
The Dropbox mobile app can do that with your phone pictures, and the desktop app can automatically grab photos from any camera you plug in. Just open your Dropbox settings, select the Import tab, and Dropbox can automatically import new photos from cameras and SD cards you connect to your computer. On mobile, head to the settings and make sure Camera uploads is enabled.
Customize your Dropbox notifications
If you're sharing and commenting on a lot of files, Dropbox's email and push notifications can get overwhelming. Don't worry: you can get things under control.
First, let's change your email notifications. Head to Dropbox.com, then to the Notification settings. From there, you can adjust your notifications until they're just right.

You can also change your desktop notifications. Open the Dropbox settings, then head to Notifications. From there, you can choose which settings do and don't show up on your computer.
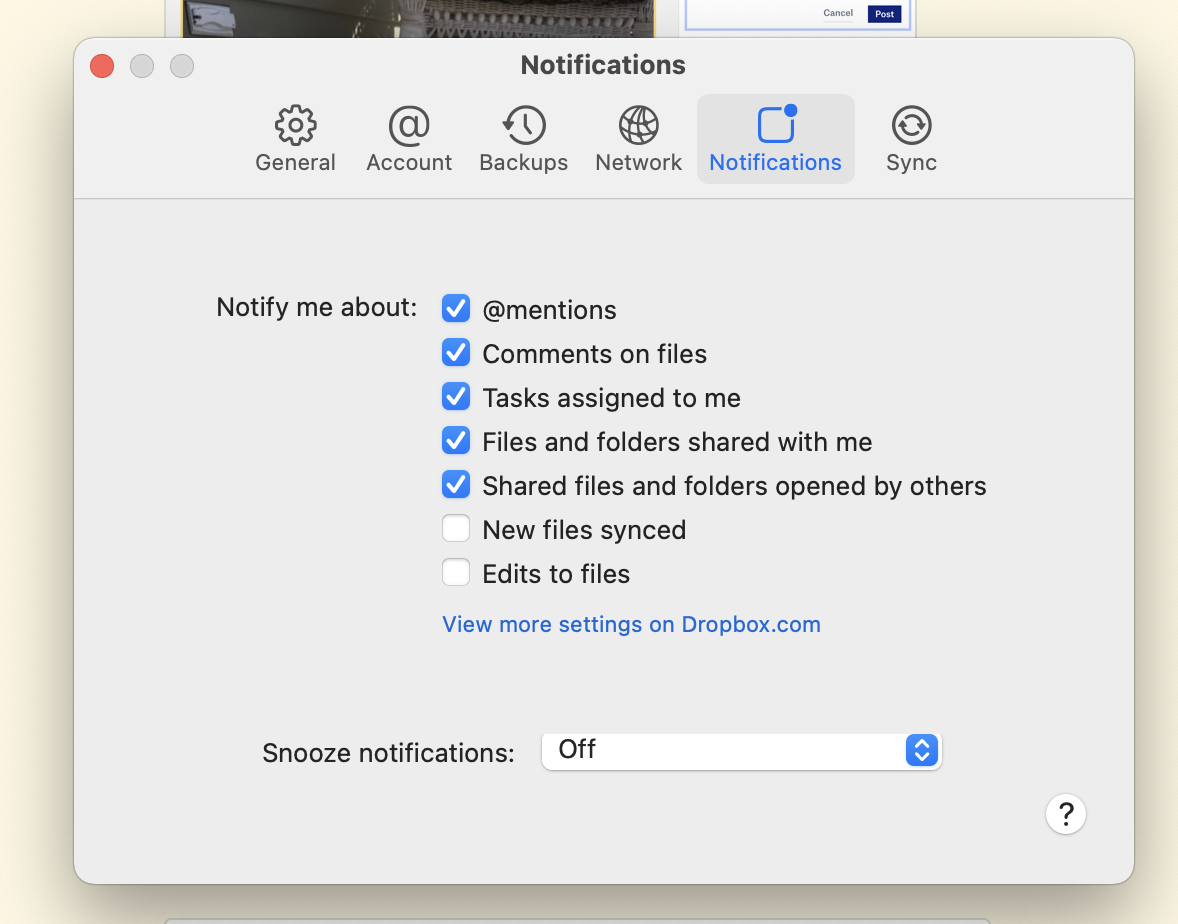
Wish you could get these notifications somewhere besides your inbox, or push notifications? The other option is Zapier, an automation tool that gives you the ability to create customized notifications about what's happening in Dropbox. It can watch specific folders in your Dropbox account, and let you know via email, a chat app, or any other app you use when anything happens in your Dropbox account. You can even add filters, so you'll only get notified when, say, you add files of a specific type.
Zapier can also connect Google Drive, Box, OneDrive, and other apps to Dropbox, to add files from other storage apps and more. Check out Zapier's Dropbox integrations for more great ways to automate Dropbox and read more about how to customize your Dropbox notifications.
Be the first to get new features
Each time Dropbox rolls out a new feature, they do it in stages, starting with a select group of users who get to try an update first. If you're eager to get the latest features, and don't mind occasional glitches, you can add yourself to the group of early adopters.
To do that, open your Dropbox settings page and toggle the Early releases option.
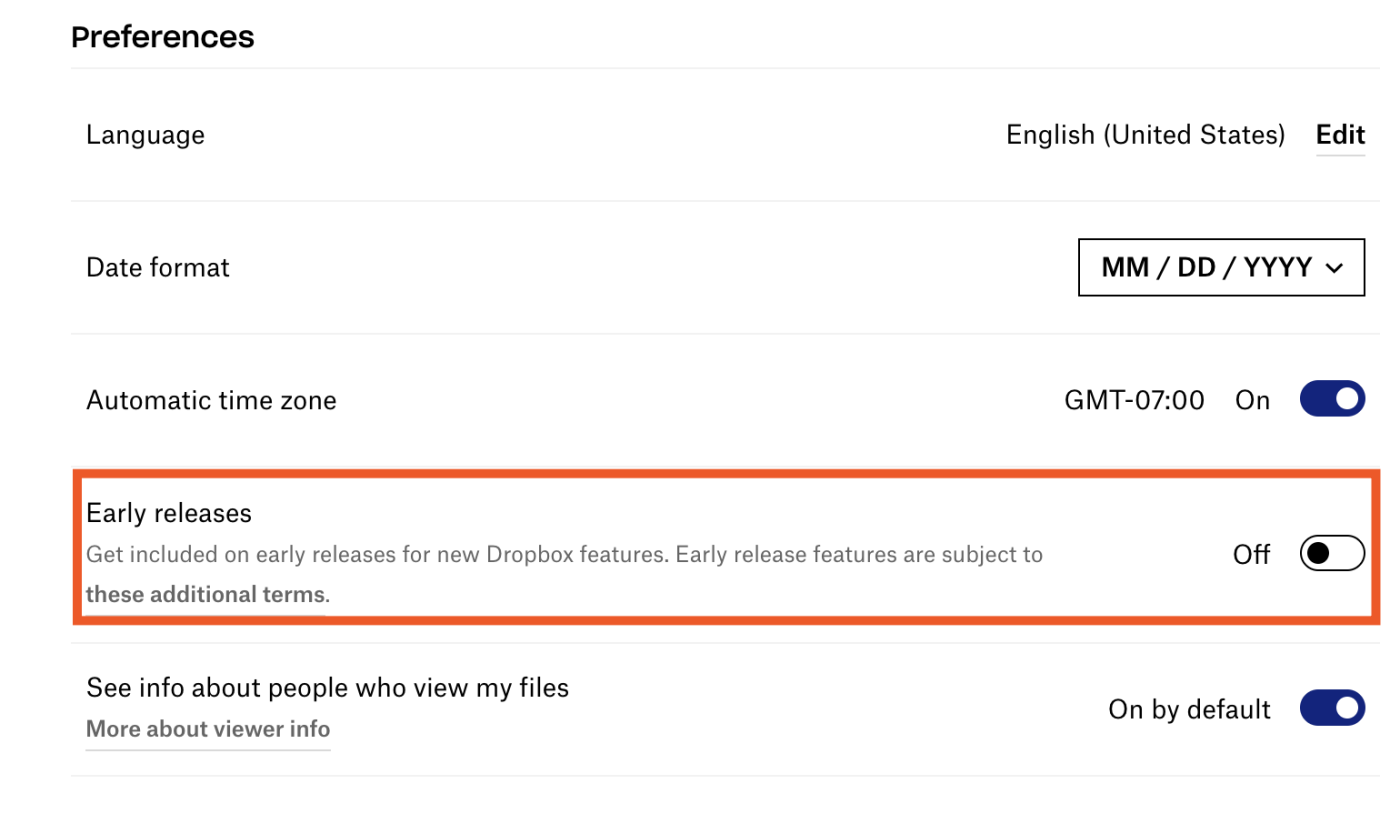
Be sure to follow the Dropbox Forum and Dropbox Blog to stay up-to-date on when the Dropbox team adds new features.
Request files via Dropbox
Dropbox offers a File Requests feature. It's a simple tool to let you request files from others, and have them automatically show up in your Dropbox folder—the person sending your files doesn't even have to have a Dropbox account.
Just go to the File Requests page in your Dropbox account, and add a subject for the files you want to collect—family reunion pictures, project files, or anything else. You'll then get a unique link to share and request files, or can send the invite via email.
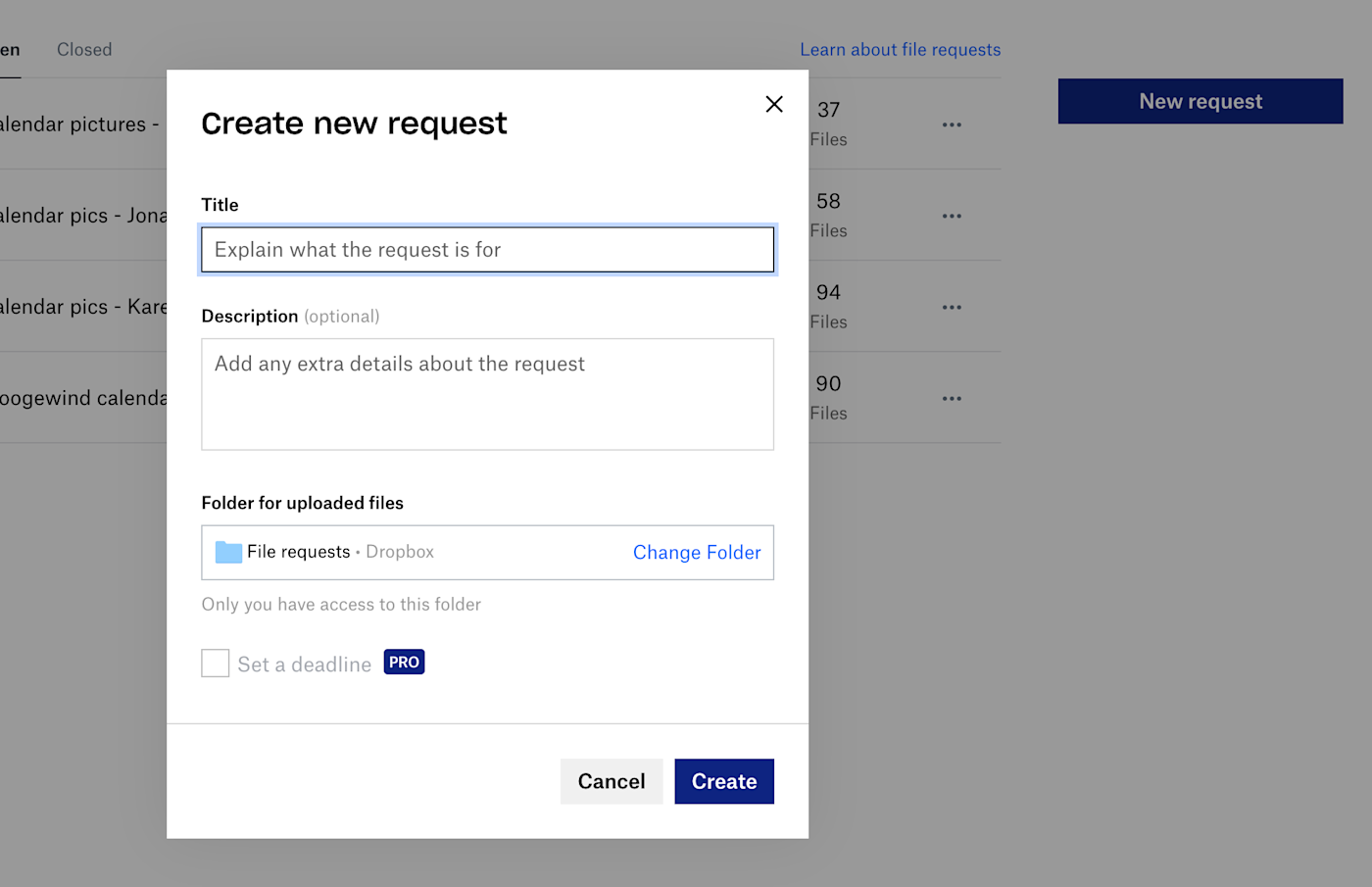
It's a simple way to get files from everyone pulled together in one place, even if all your friends and colleagues aren't using Dropbox. And once you have all the files, you can easily share the folder with them.
Use keyboard shortcuts
If you love Dropbox's simplicity, you might not actually want any extra hidden features. How about some keyboard shortcuts to speed up your work instead?
When you're working in your Dropbox files on your computer, you can use your standard keyboard shortcuts to select, move, rename, and remove files. Many of those same keyboard shortcuts will work online in Dropbox.com, too. Just press ? while browsing the Dropbox site to see the keyboard shortcuts for your computer anytime.
This article was originally published in June 2015 with contributions from Matthew Guay. Justin Pot has since contributed updates.
Get productivity tips delivered straight to your inbox
We'll email you 1/wk, and never share your information.
How to Print From Dropbox on My Iphone
Source: https://zapier.com/blog/dropbox-hidden-features/
0 Response to "How to Print From Dropbox on My Iphone"
Post a Comment